Как изменить папку загрузок в Яндекс.Браузере, Google Chrome и Microsoft Edge.
- matveiandreyashin
- 7 февр. 2021 г.
- 2 мин. чтения

Здравствуйте! Сегодня я вам покажу, как изменить папку загрузок в трёх браузерах: Microsoft Edge, Яндекс.Браузер и Google Chrome. Добавятся два браузера, с которыми мы ещё не работали, потому что с браузером Яндекса мы уже работали. Начнём.
Яндекс.Браузер.

Как изменить папку загруженных файлов в браузере от Яндекса? Открываем кнопку "Настройки Яндекс.Браузера" (она наверху с трёмя чёрточками). Далее нажимаем кнопку "Настройки". Откроются настройки Яндекс.Браузера.

Далее, вводим в строку над выбором настроек "Загруженные файлы". В появившемся справа окошке нажимаем на синий текст. Это написана папка, куда загружаются файлы.

Нажимаем на выделенное мной слова. Открывается выбор папки, куда загружаются файлы. Мы выбираем папку, куда у нас будут скачиваться файлы. Когда выбрали, жмём на "Выбор папки". Готово!
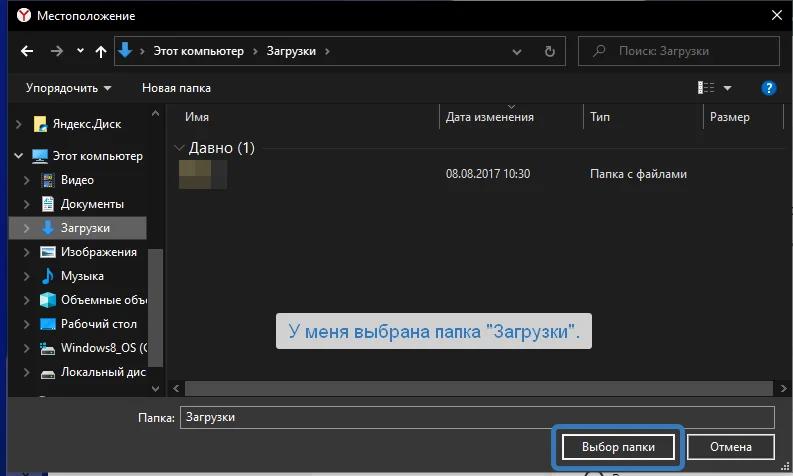
Мы выбрали папку для скачивания файлов в Яндекс.Браузере. Продолжим.
Google Chrome.

Это второй браузер, где мы изменим папку загрузки файлов.
Открываем браузер. Справа нажимаем на три точки.

В открывшемся окошке нажимаем на "Настройки".

Далее листаем вниз до конца. Появится кнопка "Дополнительные" внизу. На неё нажимаем.

Листаем дальше. Далее ищем, где написано белыми жирными буквами "Скачанные файлы". Когда вся панель этого раздела откроется, останавливаемся. И там написана папка, куда загружаются файлы. Там справа есть кнопка "Изменить". На неё нажимаем и выбираем папку для скачивания файлов.


Когда выбрали папку, нажимаем "Выбор папки". И готово! Папка выбралась. Приступаем к браузеру от компании Microsoft: Microsoft Edge.
Microsoft Edge.

Открываем браузер. Нам также надо нажать на три точки наверху, как в Google Chrome. Показал на рисунке.

После нажатия на точки нам надо нажать на кнопку "Параметры" или "Настройки". Открываются параметры браузера. Далее, в панели слева находим кнопку "Загрузки" и жмём.

Открывается страница, где написана папка для загрузок файлов. Нажимаем на кнопку "Изменить".

Далее в новом окне изменяем папку. Подтверждаем нажатием кнопки "Выбор папки".

Готово! Мы изменили папку загрузок в Microsoft Edge!


Комментарии